Este documento va dirigido a los clientes con soporte de Workspace, los cuales requieran configurar reenvío de mensajes a través del mapeado de direcciones de destinatarios
En Google Workspace, una de las funcionalidades avanzadas que puede facilitar la gestión del correo electrónico es el reenvío de mensajes a través del mapeado de direcciones de destinatarios.Esta opción es especialmente útil en entornos corporativos donde es necesario redirigir correos electrónicos a diferentes direcciones sin requerir la intervención manual constante. A continuación, te proporcionamos una guía paso a paso para configurar el reenvío de correos electrónicos utilizando el mapeado de direcciones en Google Workspace.
1. Accede a la Consola de Administración de Google Workspace
Inicia sesión en tu cuenta de administrador en admin.google.com.
Asegúrate de tener permisos de administrador para realizar cambios en la configuración de Gmail.
2. En el panel de administración, selecciona Aplicaciones, luego, elige Google Workspace y accede a Gmail.
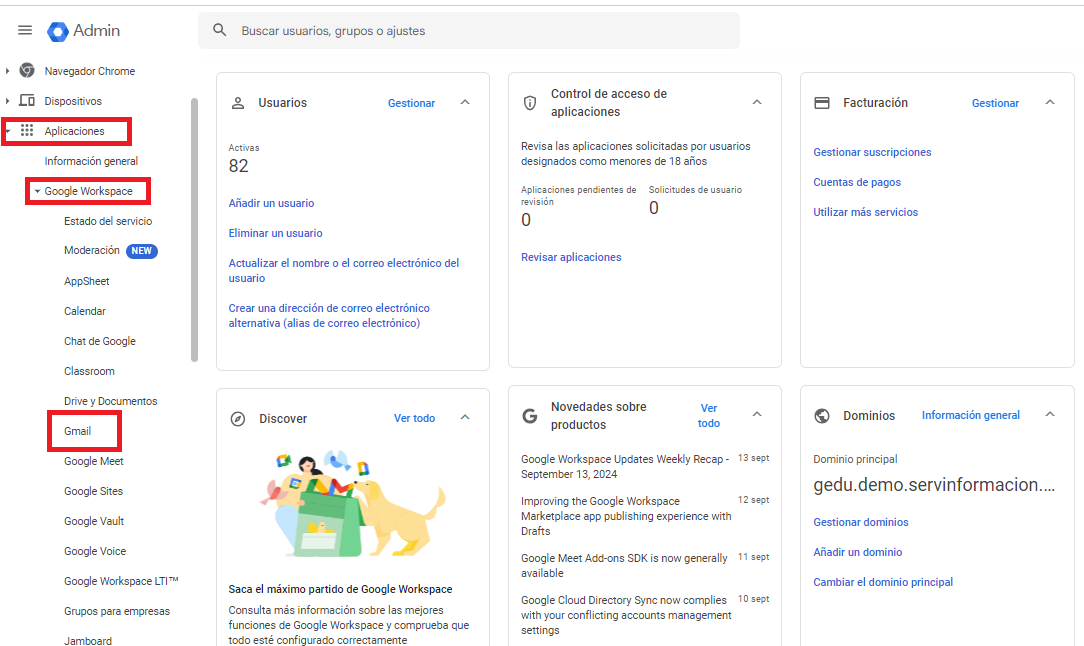
3. En la parte inferior buscamos la opción de Enrutamiento y la seleccionamos
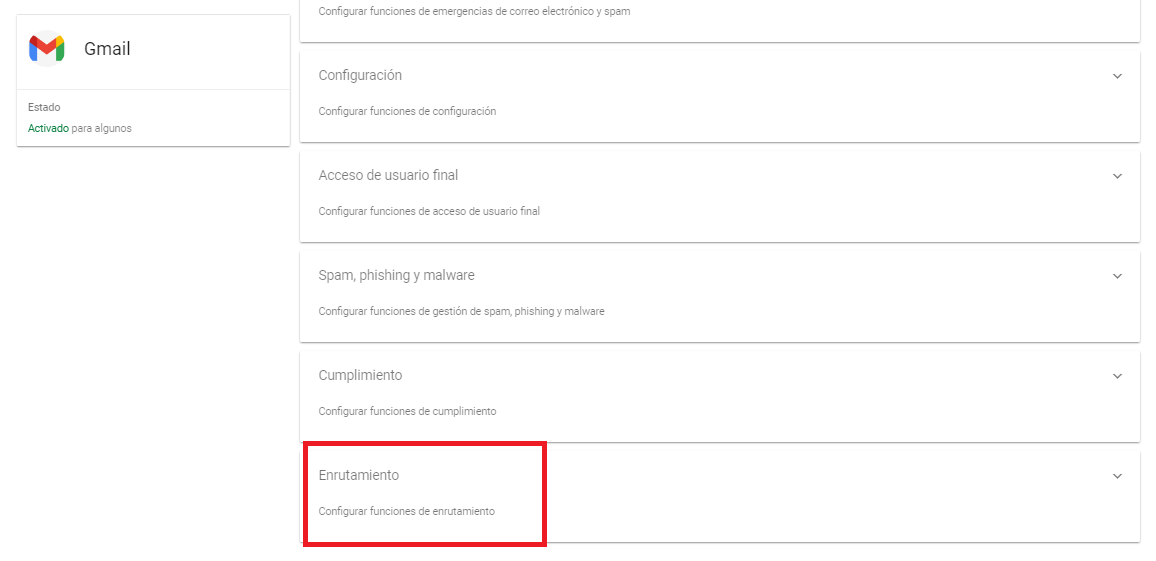
4. Ubicar la unidad organizativa en la cual se aplicará el reenvío de correo. La siguiente imagen es solo un ejemplo de como deben aparecen las unidades organizativas
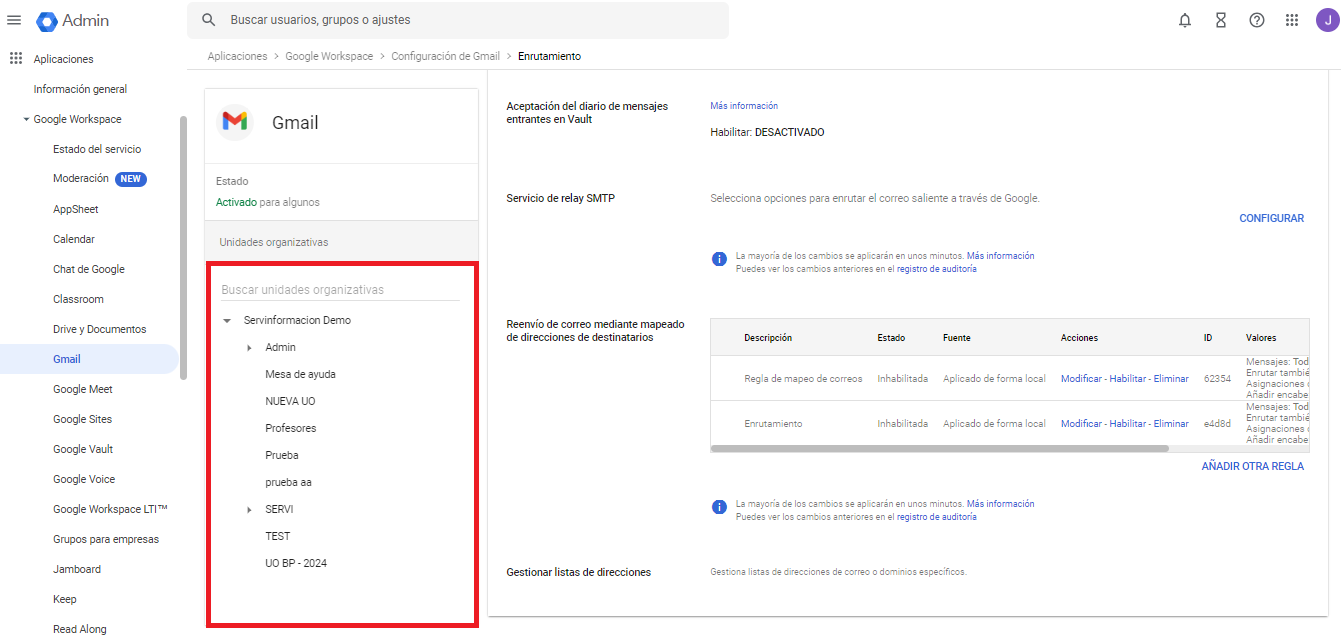
5. Buscar la opción de "Reenvío de correo mediante mapeado de direcciones de destinatarios". Se debe dar clic en "CONFIGURAR"
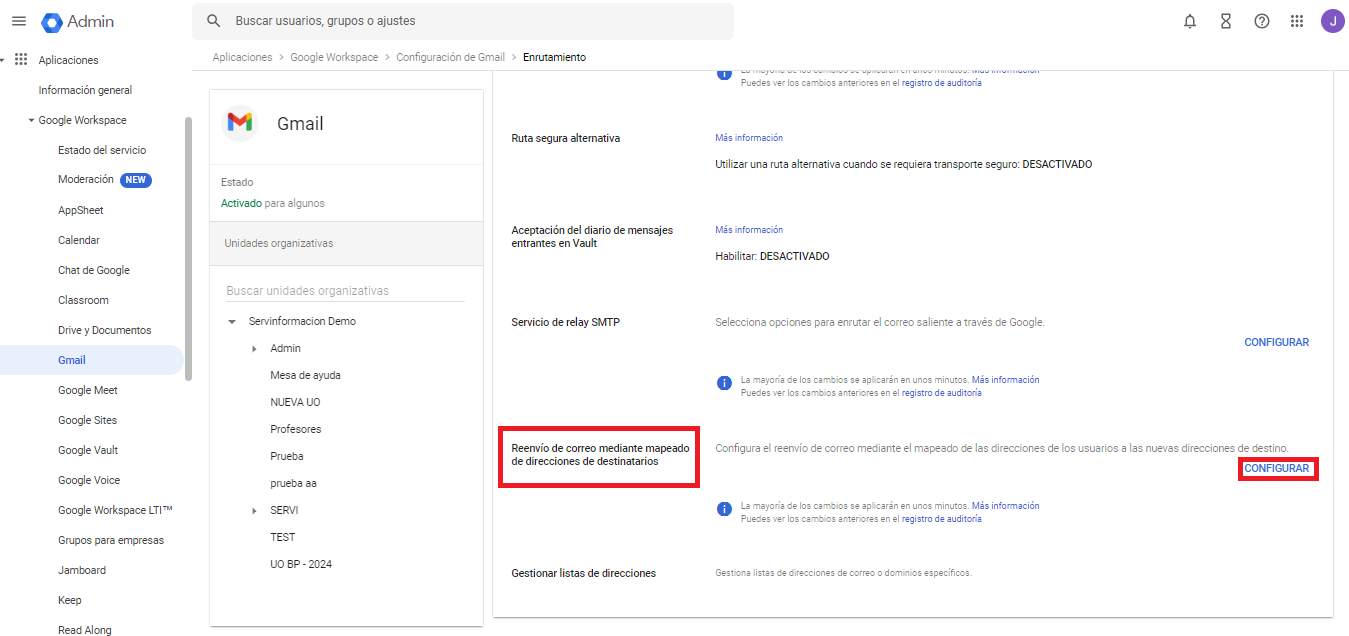
6. Editar cada uno de los ajustes
6.1.1. Asignar un nombre a la configuración. La idea es que sea algo facil de identificar
6.1.2. En la columna de dirección ingresa las direcciones de correo electrónico o los dominios desde los cuales deseas reenviar los mensajes.
6.1.3. En la columna que esta en frente "Asignar a la dirección". Introduce las direcciones de correo electrónico a las cuales quieres que se reenvíen los mensajes.
Acontinuación un ejemplo de como se deberia ver
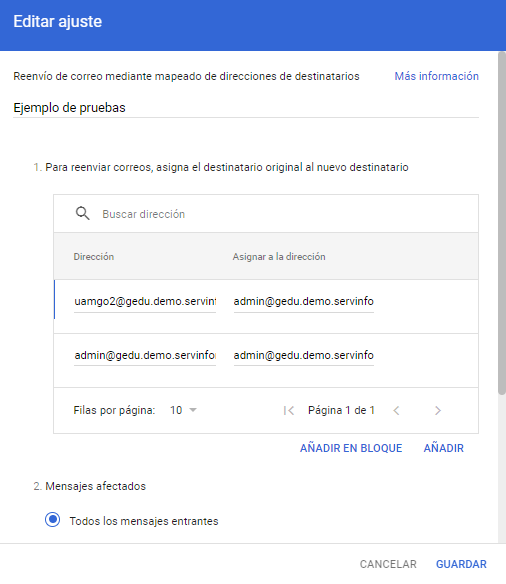
6.2. En los ajustes restantes se debe configurar si los mensajes afectados serán solo los entrantes o los entrantes externos.
6.3. Se debe indicar si se requiere que tambien que los mensajes lleguen al usuario original.
6.4. Se debe indicar si tambien se debe reenviar el encabezado original.
7. Se dede dar clic en "Guardar" para salvar los ajustes.
Acontinuación una imagen de como se debe ver
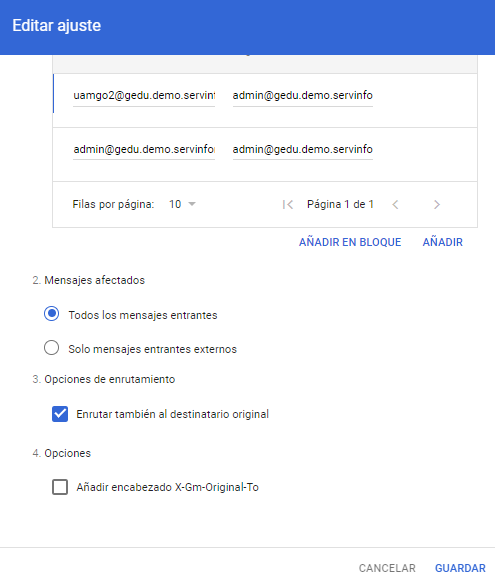
Siguiendo los pasos descritos, podrás asegurarte de que los correos se redirijan a las direcciones adecuadas, optimizando así la comunicación interna y reduciendo la necesidad de intervención manual.
